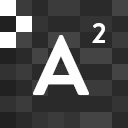When you have already updated your WordPress to version 5.0 or later, you’re probably familiar with what ‘blocks’ are but don’t exactly know its purpose. So what exactly are WordPress blocks? What are the things that users can do with them and how are they used?
To put it simply, WordPress blocks are the newest tool for web designers who want to make changes to their WordPress website. Columns and tables may now be added to the page, which was previously impossible in the default WordPress editor.
What Are WordPress Blocks?
The new block editor eliminates the requirement for other page builder plugins like the Divi Builder or Elementor. These have a lot of code, which slows down the loading time and is a bad indicator for SEO.WordPress blocks may be dragged and dropped anywhere on the page to reposition them making WordPress editing more user-friendly.
It is now possible to create new posts in WordPress using a block-based content editing panel instead of the outdated single content field with normal text formatting options. This is only the case if you’re using WordPress 5.0 or above.
The new block-based editor provides a straightforward and greatly simplified editing environment. There are no extraneous components since you can only see the canvas.
How Are WordPress Blocks Used?
Each paragraph of text or picture you wish to add in a new blog post or page will be turned into a block once you start designing the layout.
Consider a block to be a tidy container for every given piece of material on the page. However, the fact that it’s a block doesn’t alter the text in any way. Even though a paragraph is only one sentence long, it is still only one sentence long.
The use of blocks is extremely simple. WordPress will prompt you to begin writing or pick a block type immediately when you begin working on a new post or page.
Once you’ve finished writing a paragraph, hit enter on your keyboard, and WordPress will move you to the next block .For users to be able to put a block besides a paragraph of text, simply click on the plus icon in the block editor’s upper-left corner.
If you select a different sort of block, you’ll have more options for customizing it so that it looks precisely as you would like.
The advantages of using this block wrapper are numerous. One of the most significant differences is the ease with which blocks may be rearranged in comparison to the previous editor.
Every block includes options for arranging and move it up or down one position and also allows drag and drop when you click and hold on the symbol in the center of the up and down arrows.
Until now, the only way to move material around within a blog post was to cut and paste it. Since different text editors have different formatting options and capabilities, you may encounter difficulties such as content loss if you accidentally remove anything from your clipboard without realizing it. The new blocks do not have these drawbacks, and they are considerably easier to arrange.
What Are The Different WordPress Blocks?
Apart from paragraphs of text, there are a variety of additional WordPress blocks that you can use.
WordPress 5.0 comes pre-loaded with the following blocks:
- Heading
- Form
- Shortcode
- Image
- Gallery
- List
- Quote
- Pullquote
- Audio
- Video
- Cover image
- File
- Custom HTML
- Code
- Preformatted
- Table
- Button
- Columns
- Page break
- Separator
- Spacer
- Embeds from external platforms, such as YouTube or Twitter
Furthermore, there are a slew of third-party WordPress plugins that include custom blocks of their own and expand on the editor’s regular features. Testimonials, price tables, WooCommerce product items, social media buttons and contact forms are just a few of the blocks that users can utilize in those plugins.
Why Is Using WordPress Blocks Better?
Many of the following reasons why have already been mentioned.
To begin with, blocks are easily transportable. The use of blocks simplifies the process of adding and rearranging all kinds of information. Blocks are also far less prone to different copy-and-paste problems, especially when copying information from a Word doc or another source.
Finally, the block editor itself delivers a much more uniform experience in terms of how your material appears in the editor compared to how it appears to your visitors.
Having said that, you’ll get so much out of blocks if you choose a WordPress theme with editor settings suitable with the block editor. To make it easier for viewers to examine your site’s look and feel, use the block editor to create a draft of your article before publishing it.
This has no bearing on your visitors’ experience, but it’s a pleasant perk for you while creating material. All it does is keep the situation stable while also making it easier to anticipate.
How To Disable WordPress Blocks If I Don’t Want To Use It?
We all have our own preferences. WordPress’ block system is quite transparent, so to speak, and it doesn’t necessitate your active involvement. To put it another way, if all you want to do is make posts as usual, you can. Blocks should be completely ignored.
Although it’s not advised, you may still use the old editor if you want to. Install a plugin called Classic Editor on your computer. Upon activating it, go to Settings, select Writing and choose your desired configurations.
Conclusion
The new WordPress blocks make it a lot easier to mix and match different sorts of material in a blog post. In prior WordPress versions, it was not so simple to accomplish.
Consider the use of tables. The process of including a table in a blog post was agonizing prior to the release of WordPress 5.0. The only way to do it well was to use HTML tables’ basic code, which is prone to errors. Fortunately, Tables is one of the many other blocks in the block editor’s library that you can drag and drop into a post to customize.
Using the new block-based editor to write a new post will be a breeze. Hit Enter after you’re through writing a paragraph and when you want to start a list just start typing a short dash (-). You may also drag a picture from your computer and drop it easily in place or copy a URL and paste it to make a link.
With these enhancements, it’s a good idea to try out WordPress blocks and the new editor when you’re writing blog posts and creating web pages.